Урок по созданию коллажа в программе Gimp
Шаг 2. Вставляем новое изображение
Пункт меню: Файл - открыть как слои. Выбираем изображение.
Изображение вставляется большим.
С помощью инструмента Масштаб выбираем необходимый размер
С помощью инструмента перемещение выбираем место
Шаг 3. Делаем рамку и поворачиваем изображение.
Щелкаем ПКМ по слою с изображением. Выбираем пункт Альфа канал в выделение
Создаем рамку на изображении.
Пункт меню Выделение - Уменьшить
Выбираем параметр 10
Пункт меню Выделение - инвертировать
Нажимаем на клавиатуре клавишу DEL (или DELETE)
С помощью инструмента Плоская заливка заливаем рамку фото белым цветом
Пункт меню: Выделение - Снять выделение
С помощью инструмента Вращение поворачиваем изображение
Шаг 4. Повторяем те же действия с другими изображениями
Повторяем все действия для других изображений
Файл - Открыть как слои
Масштаб - нужный размер
Перемещение - нужное место
Правой кнопкой мыши по слою. Альфа канал в выделение.
Выделение - Уменьшить - Параметр 10
Выделение - Инвертировать
Клавиша DEL
Выделение - снять выделение
Вращение - необходимое положение
Итог:
Шаг 5. Добавление надписи.
С помощью инструмента Текст вставляем место под запись.
Выбираем цвет, стиль, размер и положение.
Шаг 6. Добавление изображения сердце.
Пункт меню Файл - Открыть как слои вставляем изображение сердца, желательно без фона. Этот файл PNG. С помощью инструмента Масштаб, Перемещение и Вращение выбираем нужный размер и положение сердца.
Получаем результат
Открыть урок на яндекс диске открыть
Шаг 1. Выбираем фоновое изображение.
Пункт меню: Файл - открыть. Выбираем фоновое изображение
Шаг 2. Вставляем новое изображение
Пункт меню: Файл - открыть как слои. Выбираем изображение.
Изображение вставляется большим.
С помощью инструмента Масштаб выбираем необходимый размер
С помощью инструмента перемещение выбираем место
Шаг 3. Делаем рамку и поворачиваем изображение.
Щелкаем ПКМ по слою с изображением. Выбираем пункт Альфа канал в выделение
Создаем рамку на изображении.
Пункт меню Выделение - Уменьшить
Выбираем параметр 10
Пункт меню Выделение - инвертировать
Нажимаем на клавиатуре клавишу DEL (или DELETE)
С помощью инструмента Плоская заливка заливаем рамку фото белым цветом
Пункт меню: Выделение - Снять выделение
Шаг 4. Повторяем те же действия с другими изображениями
Повторяем все действия для других изображений
Файл - Открыть как слои
Масштаб - нужный размер
Перемещение - нужное место
Правой кнопкой мыши по слою. Альфа канал в выделение.
Выделение - Уменьшить - Параметр 10
Выделение - Инвертировать
Клавиша DEL
Выделение - снять выделение
Вращение - необходимое положение
Итог:
Шаг 5. Добавление надписи.
С помощью инструмента Текст вставляем место под запись.
Выбираем цвет, стиль, размер и положение.
Шаг 6. Добавление изображения сердце.
Пункт меню Файл - Открыть как слои вставляем изображение сердца, желательно без фона. Этот файл PNG. С помощью инструмента Масштаб, Перемещение и Вращение выбираем нужный размер и положение сердца.
Получаем результат



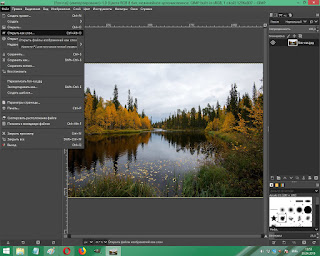



























Комментариев нет:
Отправить комментарий